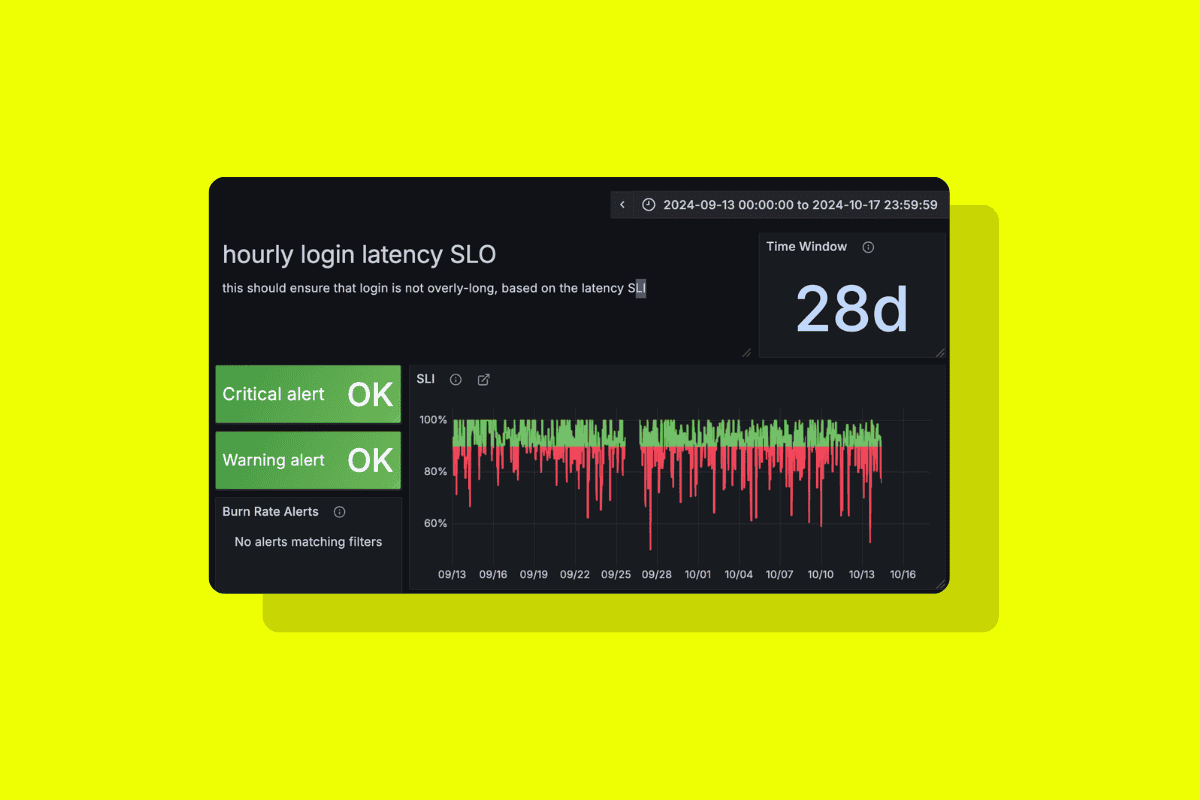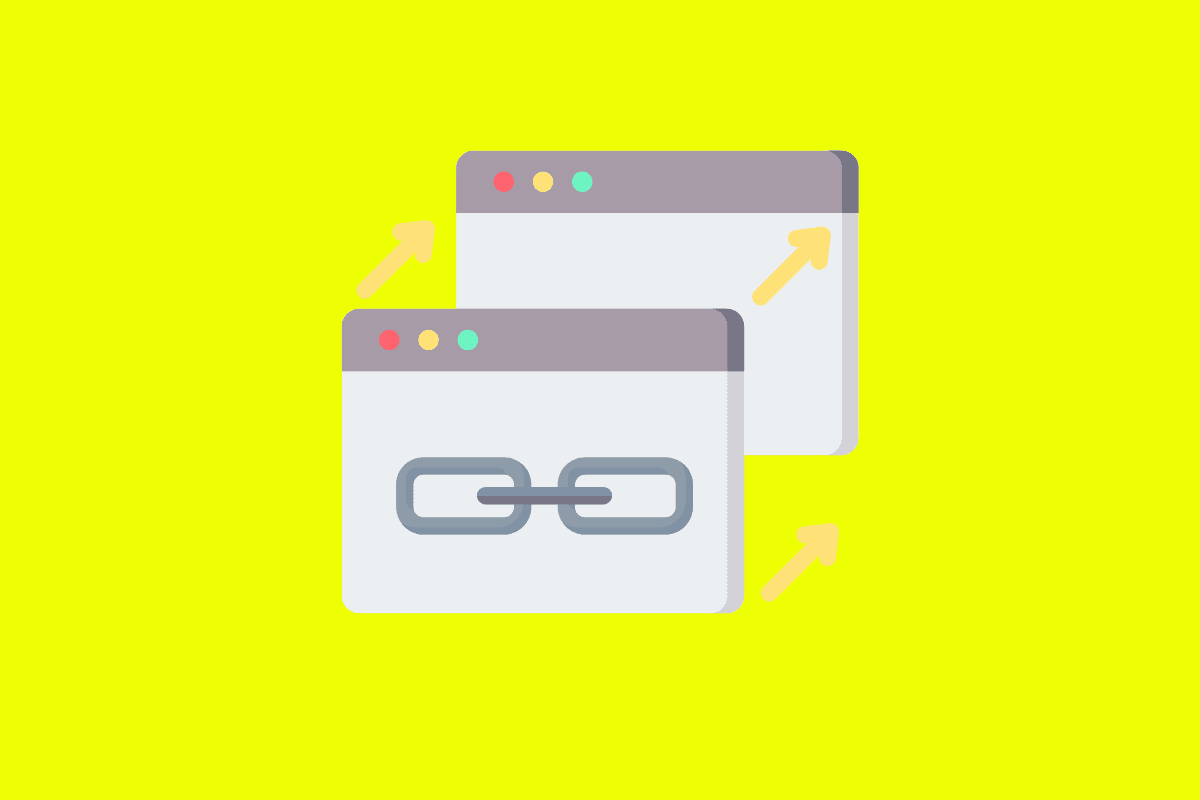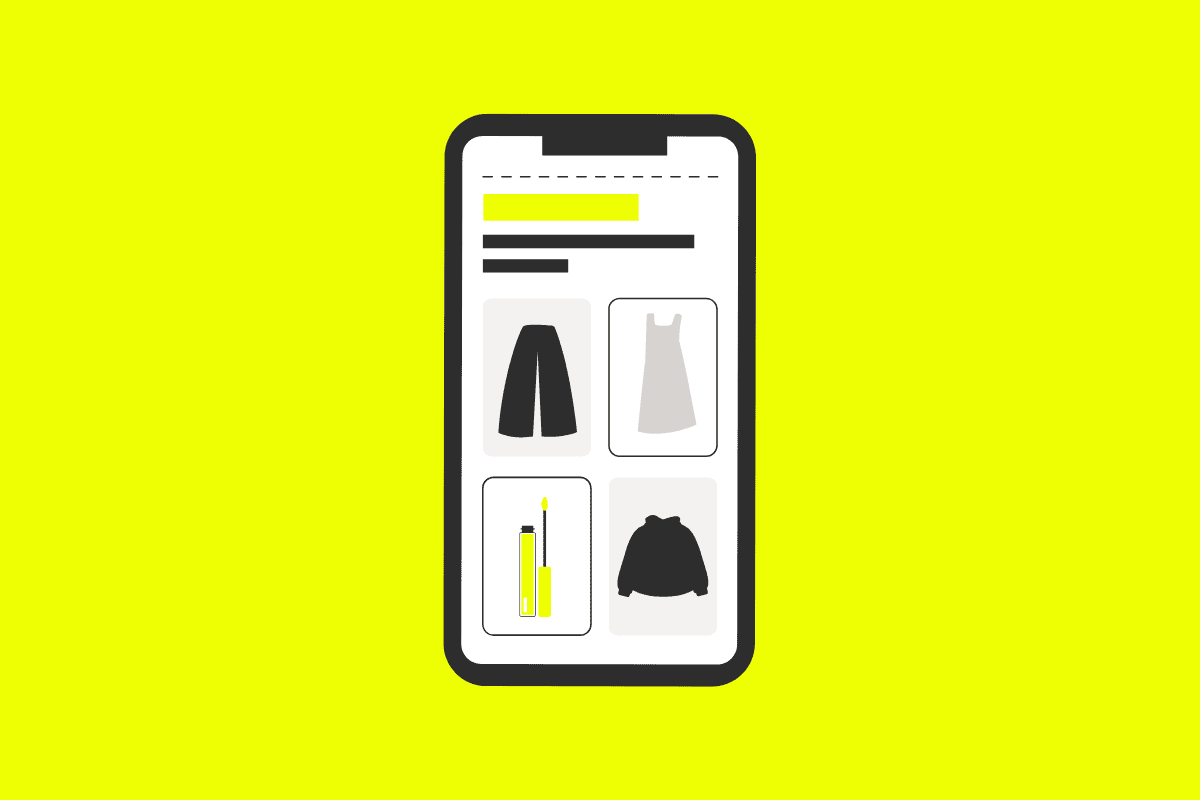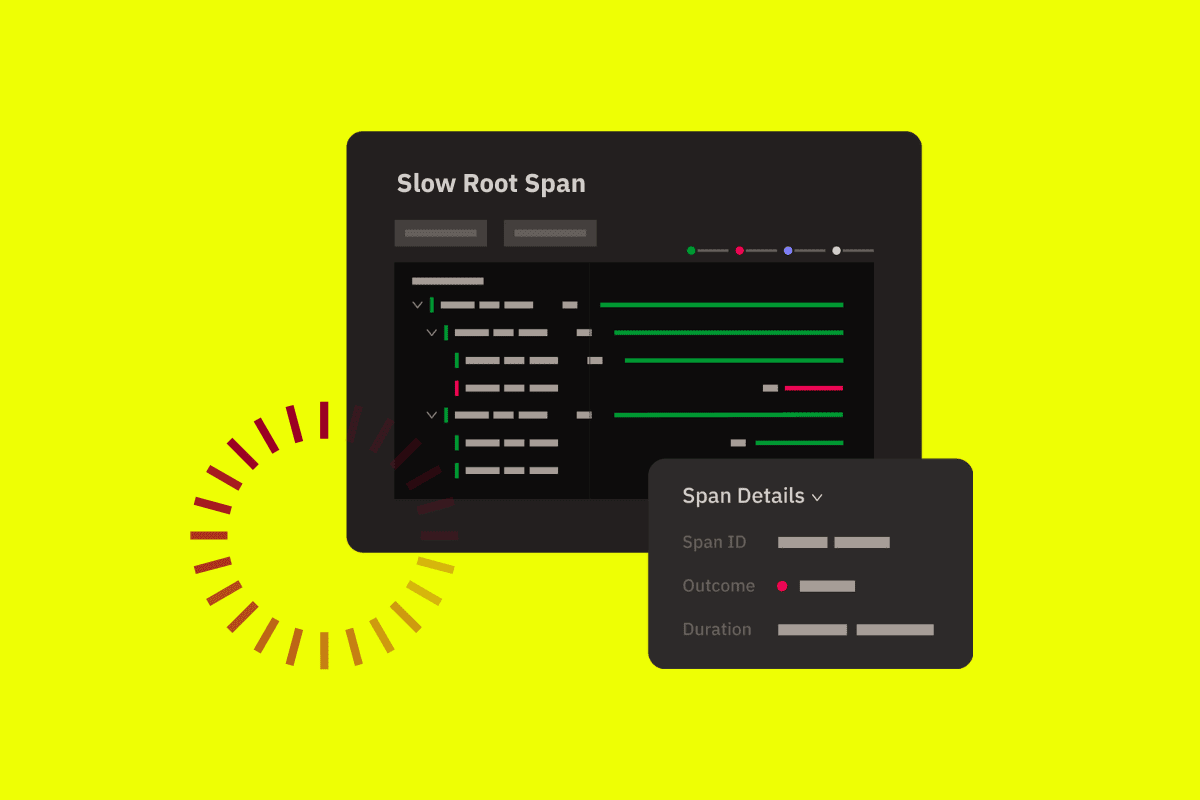
SLOs are powerful tools for maintaining application health and stability, as well as prioritizing engineering resources for feature vs. reliability work.
While SREs and DevOps professionals have long been familiar with SLOs, these are still an emerging concept in the world of mobile. Few resources exist to help engineers jumpstart their mobile SLO development process. And most observability tools that have distinct SLO features aren’t equipped to bring mobile data into the fold.
That’s where Embrace and Grafana come in.
In this tutorial, we’ll show you how you can use Embrace and Grafana to build mobile SLOs around key user-centric flows in your app. If you’d like to follow along yourself, you can create a free account in both Embrace and Grafana, and integrate the Embrace SDK into your mobile app.
Once you’ve done these steps (or if you’d just prefer to stick with the tutorial), keep reading.